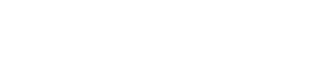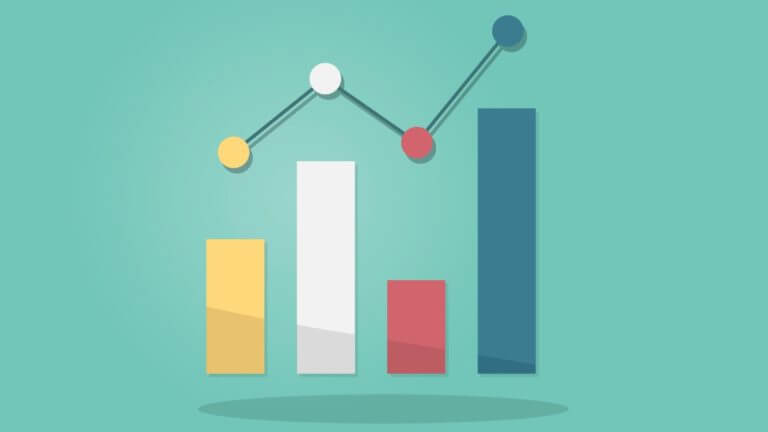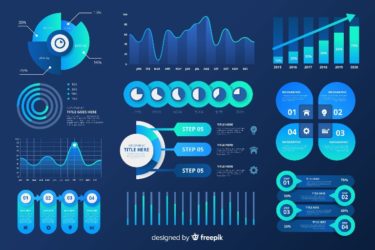今回はエクセルで保存したデータをスタットワークスに読み込ませる方法をご紹介します。
「スタットワークスをまだインストールしてないよー」というあなたは無料で簡単にインストール出来ますから以下の記事を参考にしながらインストールしてみてください
今回は私も愛用している統計解析ソフト「JUSE-StatWorks/V5(スタットワークス)無料体験版」のインストール方法をご説明します。 JUSE-StatWorks/V5って?JUS[…]
どんな解析を行うにしてもデータを読み込ませないことには始まりません。わかりやすく説明するので是非マスターして下さいね^_^
解析用データの形式を整える
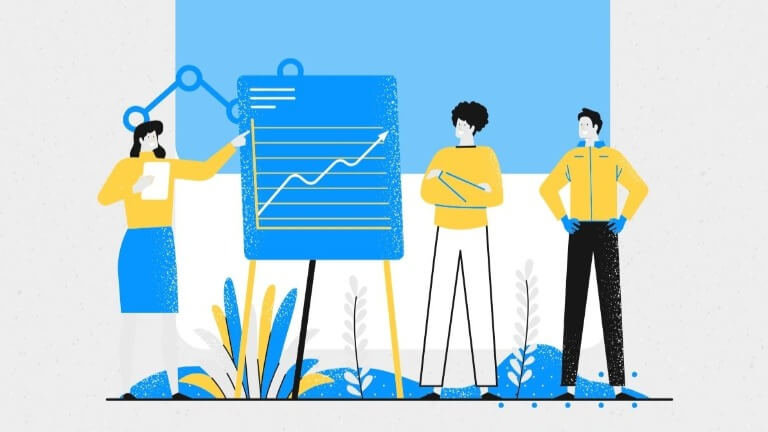
まず初めに解析したいデータをエクセルで準備します。
今回は説明用として下のようなデータシートを使っていきたいと思います。(あえて修正が必要な形にしてあります)
あなたはお持ちのデータシートを使用していただいても大丈夫です。
今回のデータシートは数値データ(製品硬度、材料硬度、処理時間、加工温度、添加量)とカテゴリデータ(加工機械別、添加剤層別、測定器層別)が混在した形となっており、10個のサンプルから取得したデータです。ただし一部に欠損(I4,L5,M7)があるデータシートとなっています。
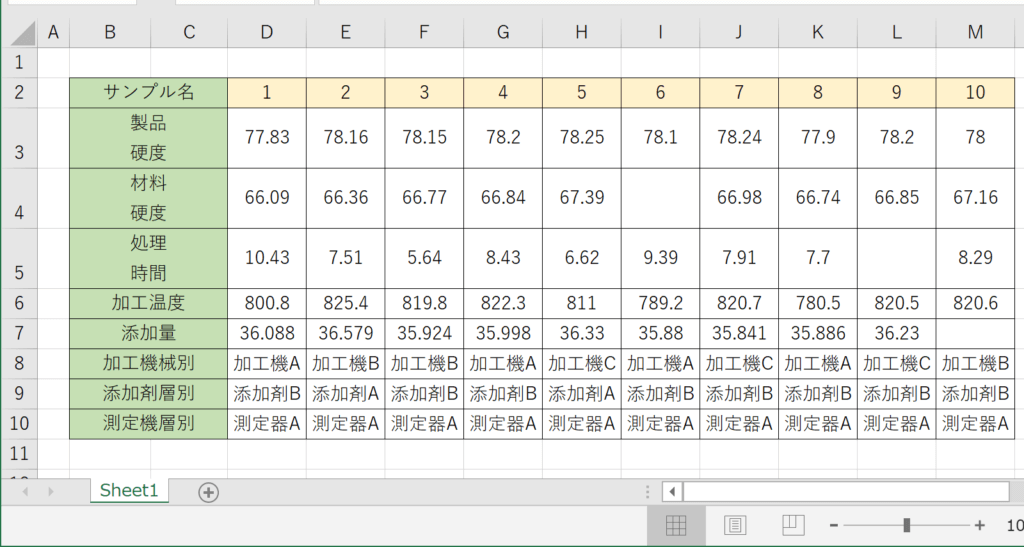
まずは個々のセルを整えていきます。個々のデータと列名・行名が以下の3つのルールを守っているかを確認します。
- 1セルに1つのデータを入れる
- セル内の改行はしない
- セルの結合は解除する
今回のデータはB列とC列が結合されているため解除します。また製品硬度、材料硬度、処理時間はセル内で文字が改行されているため、これも修正します。以上のルールに従いデータを修正すると以下のような形になります。
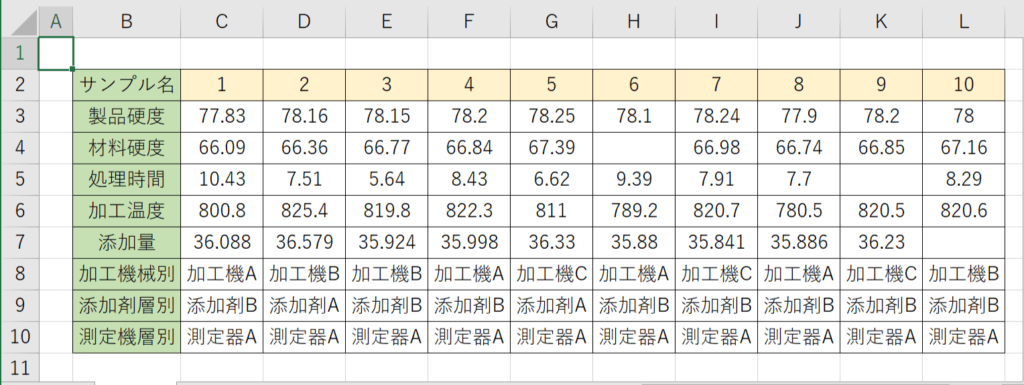
B列とC列の結合を解除し、空白の列を削除しました。またセル内の改行も無くしています。
以上で、解析用データの形式を整える作業は終了です。
データの配置をStatWorksが読み込める形に変更する
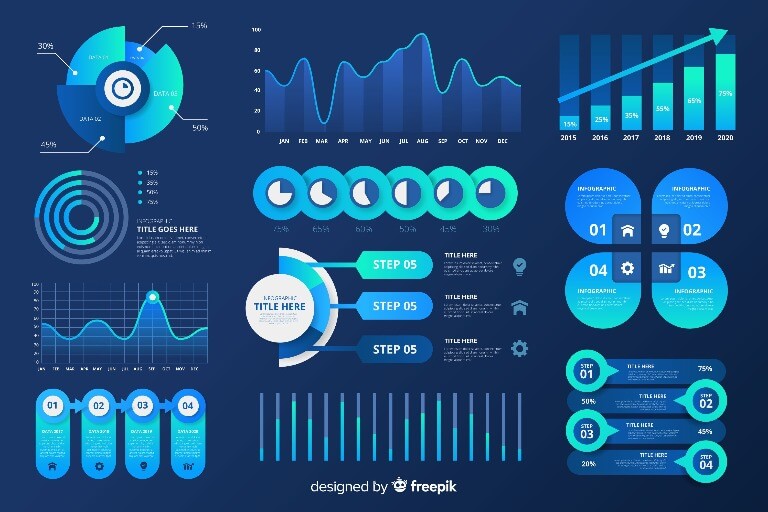
次に用意したデータをStatWorksが読み込める形へと配置を変更していきます。
まずStatWorksが読み込めるデータ配置というのは以下の形です
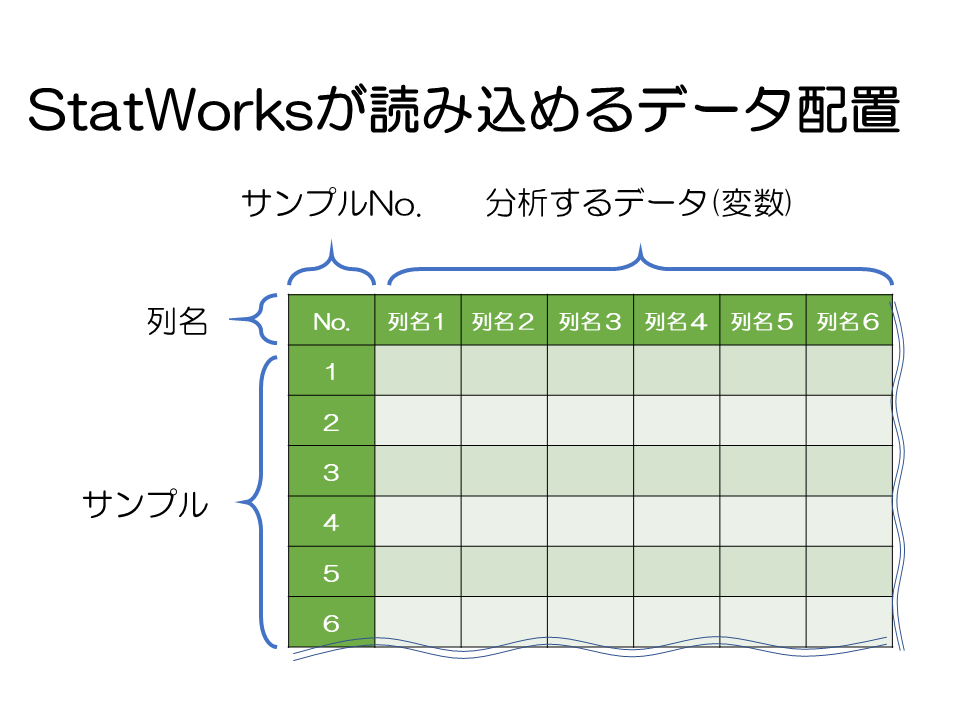
列名というのは先ほどのデータでいうと製品硬度や材料硬度の事。
ですので先ほどのデータはStatWorksが読み込めるデータ配置とは行列が逆になっている事がお分かりになるかと思います。
既にあなたのデータがこの形に整っている場合は手順3まで読み飛ばして頂いて大丈夫。
では、データの行列を入れ替える手順をご説明します。
まずデータが存在する全範囲を選択します。
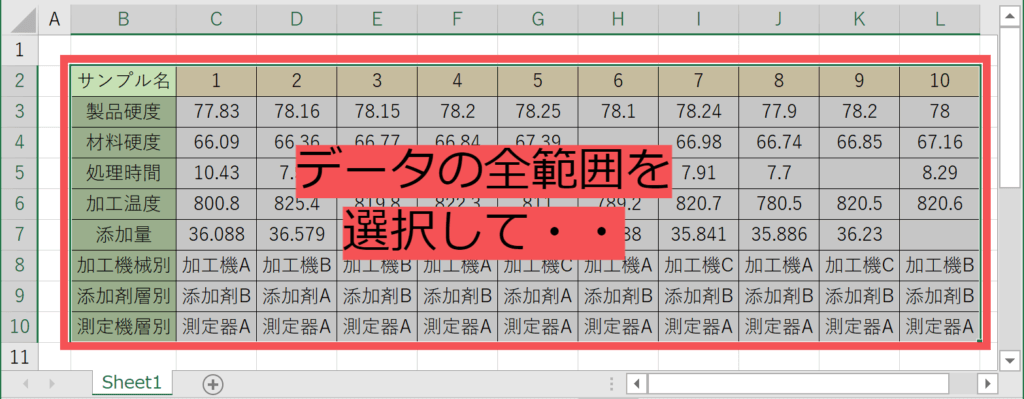
右クリックからコピーを選択します
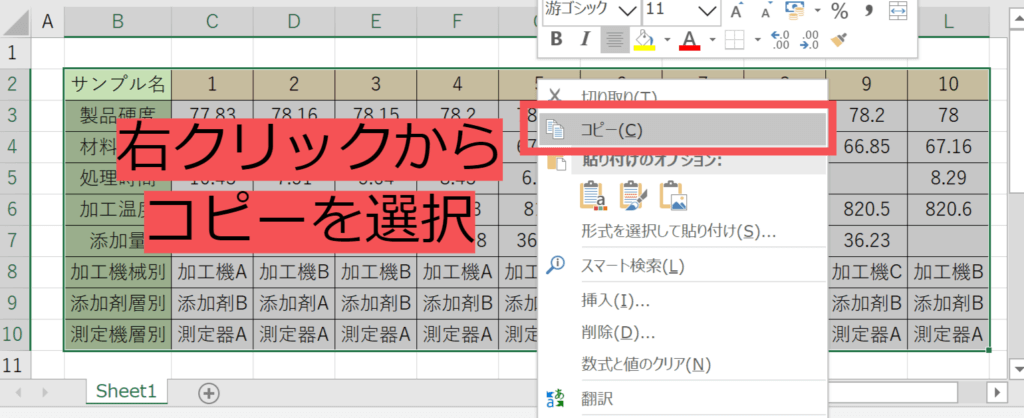
次に適当な空白のセルを選択し、右クリックを押して「形式を選択して貼り付け」を選びます。
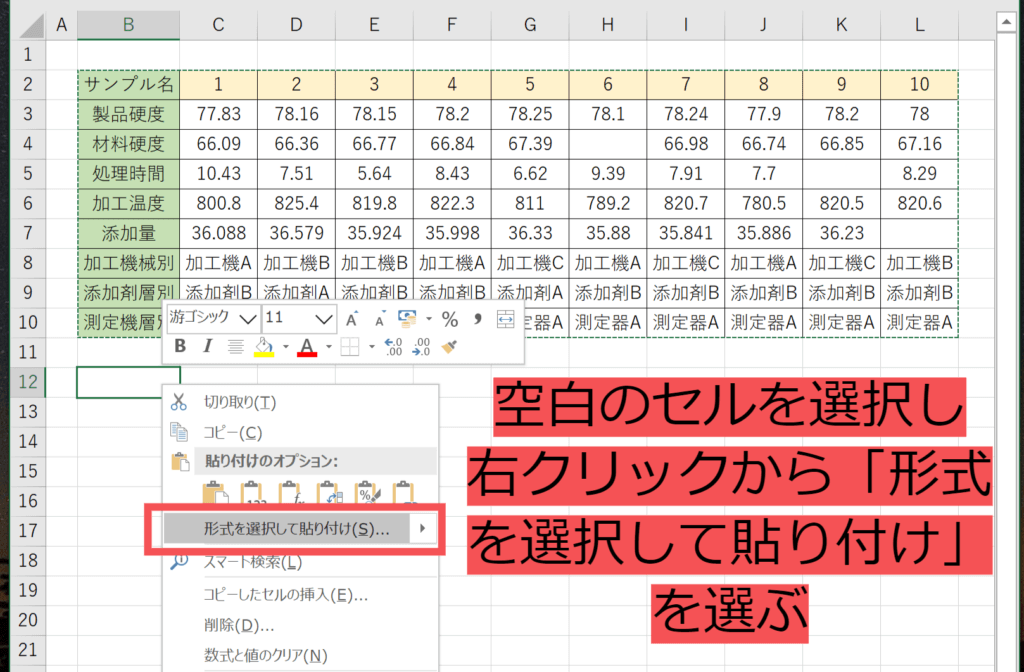
下のようなチェックボックスが表示されるので「値」を選択し、 「行/列の入れ替え」 にチェックを入れたら「OK」を選択します (数式で導出されている数値もただの数値になる)
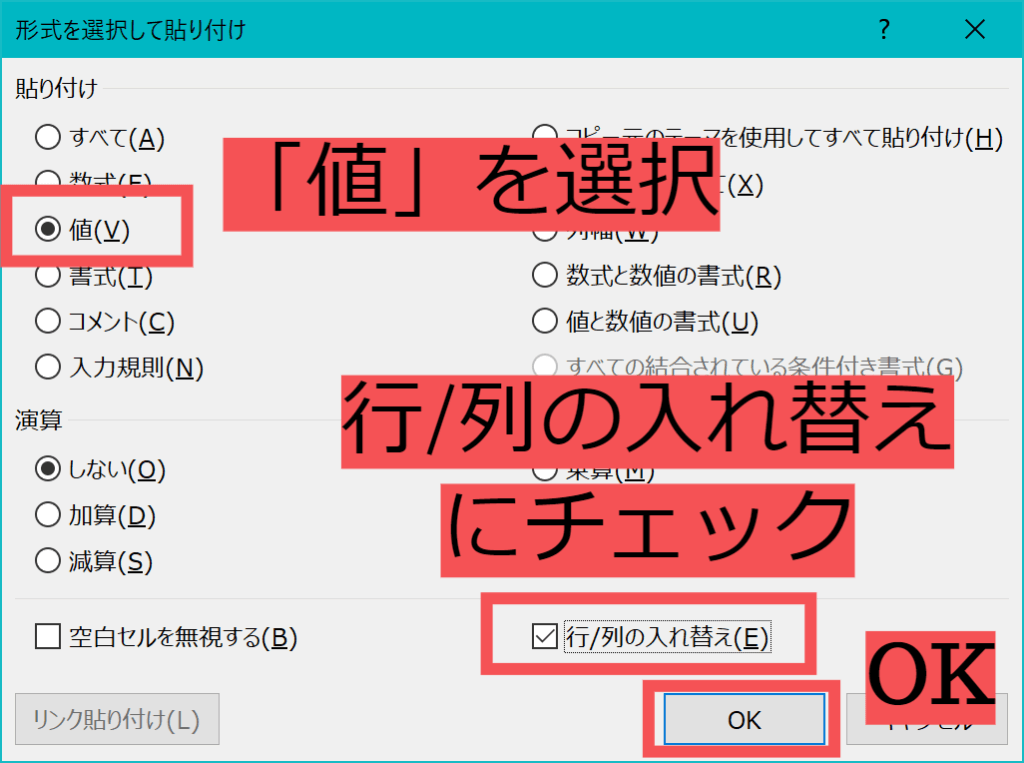
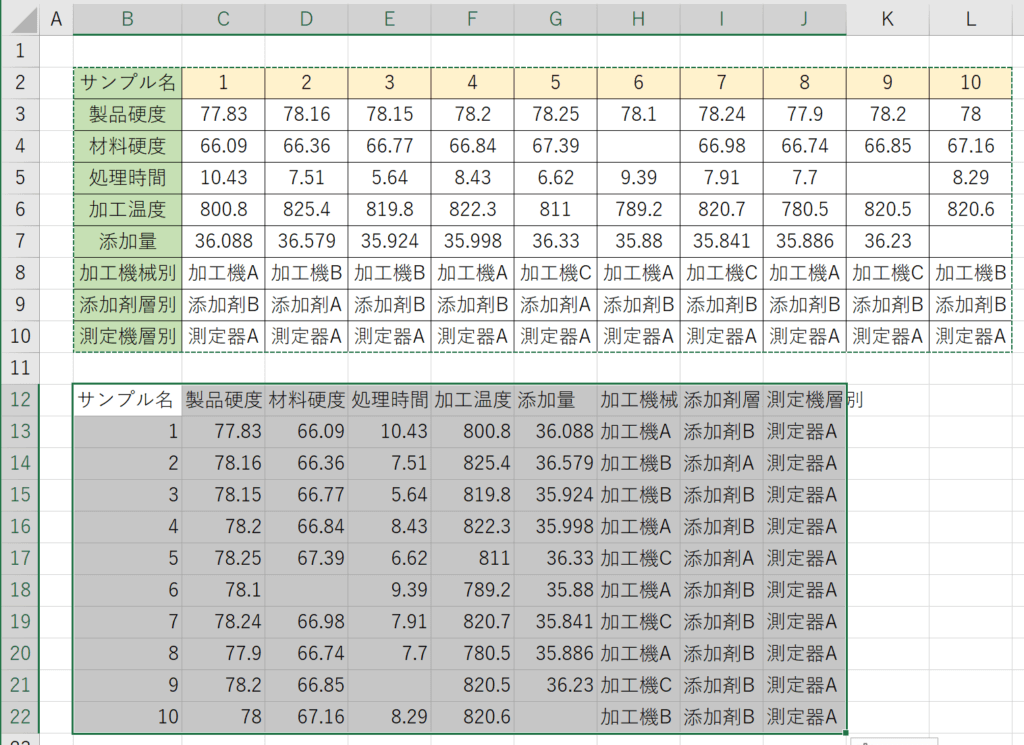
最後に行列を入れ替える前の不要な部分を削除し、枠線などを入れて整えます
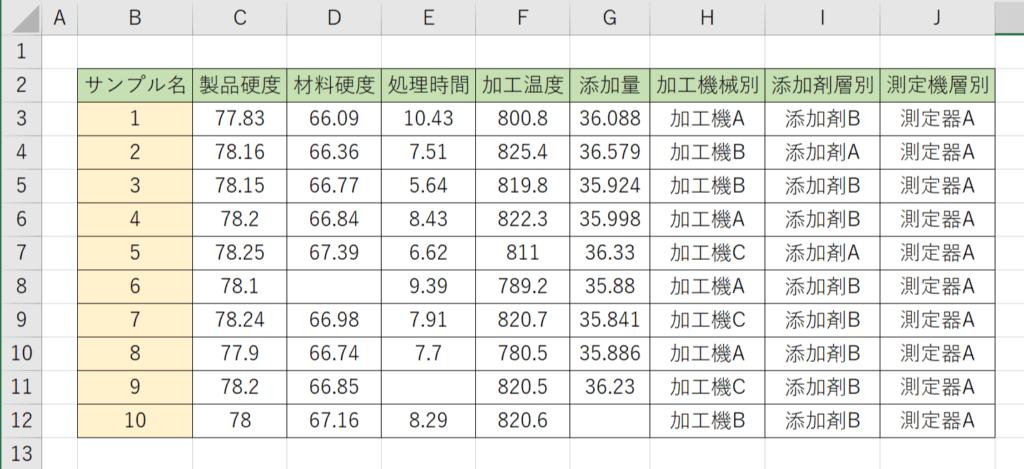
以上でExcelでのデータ準備は完了です。
この時点で1度保存する事をオススメします。
データをコピーし、StatWorksに貼り付ける
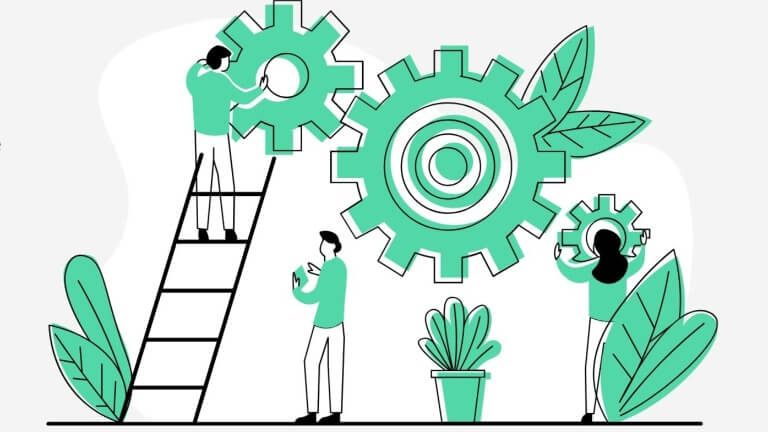
まずはStatWorksを起動します
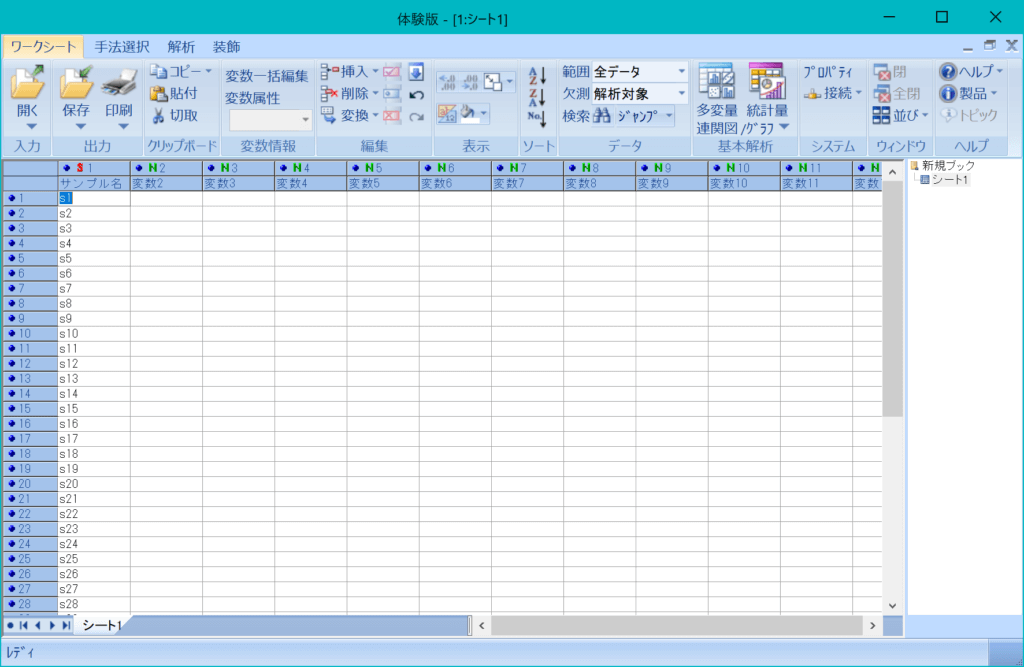
使用するExcelデータの全範囲を選択しコピーします
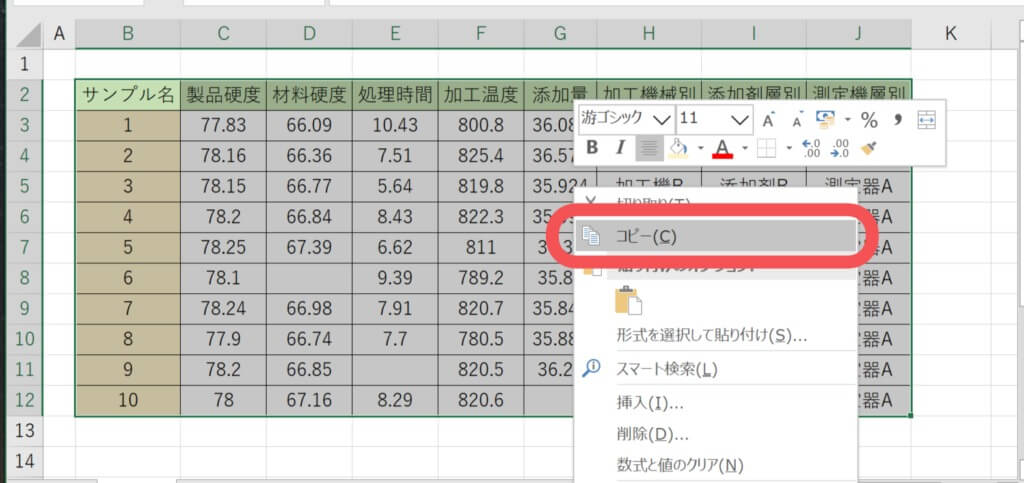
StatWorksの左上にある「S1」という部分を選択した後に右クリックから「貼り付け」を選びます。
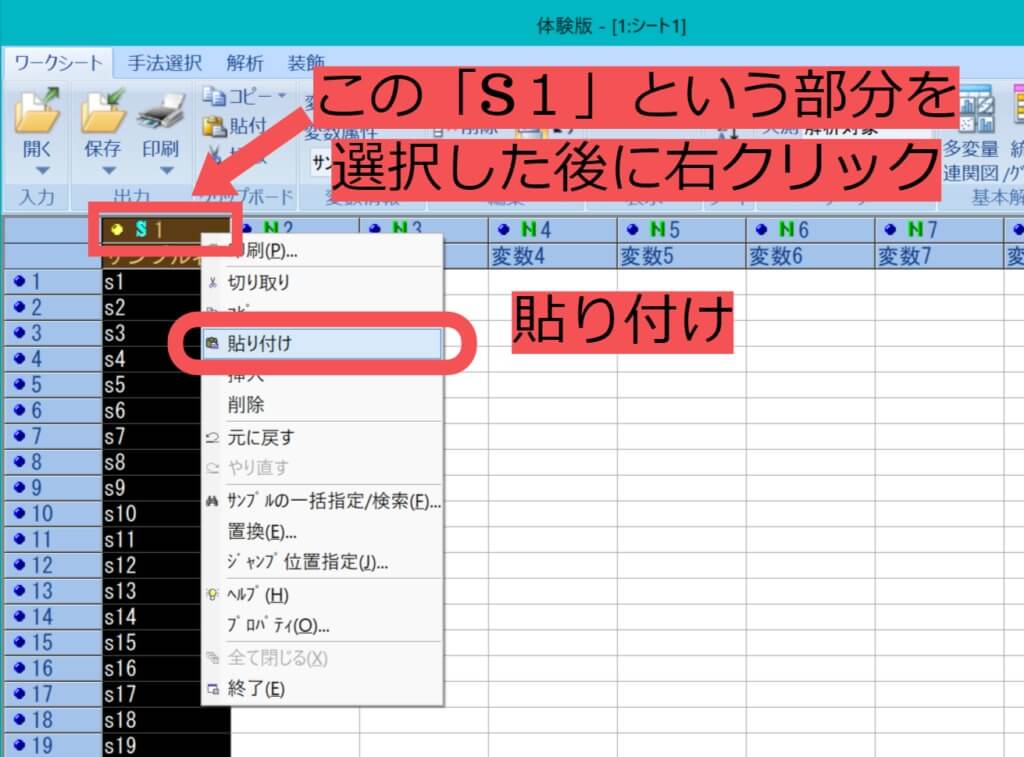
下のようなウインドウが表示されますが、手順1、2で「StatWorksが読み込めるデータ形式」にしてあれば、基本的にはデフォルト設定のまま「OK」を押します。
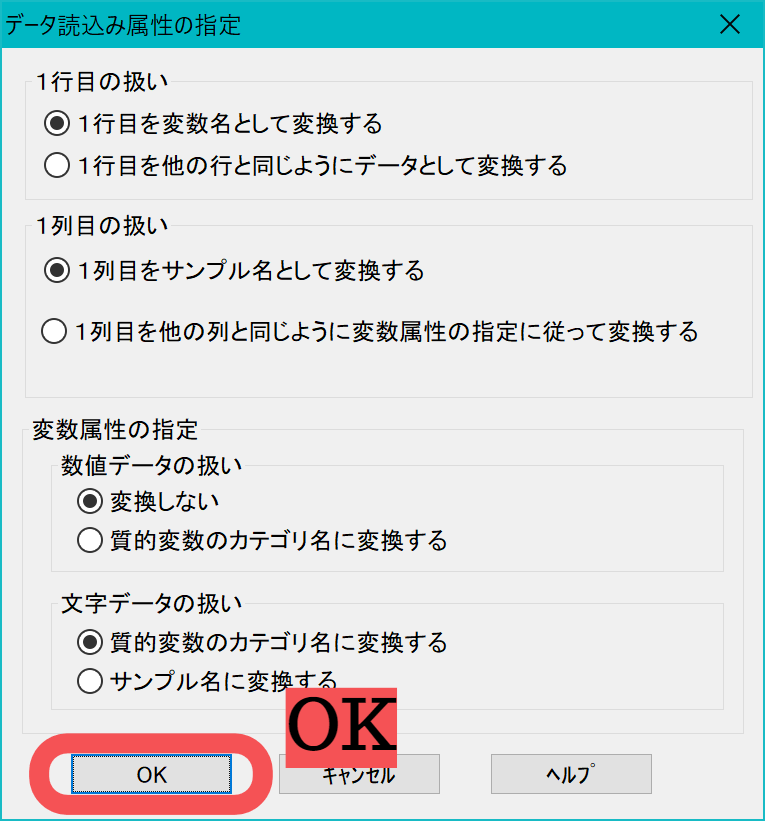
すると、下のようにデータがきれいに張り付くかと思います
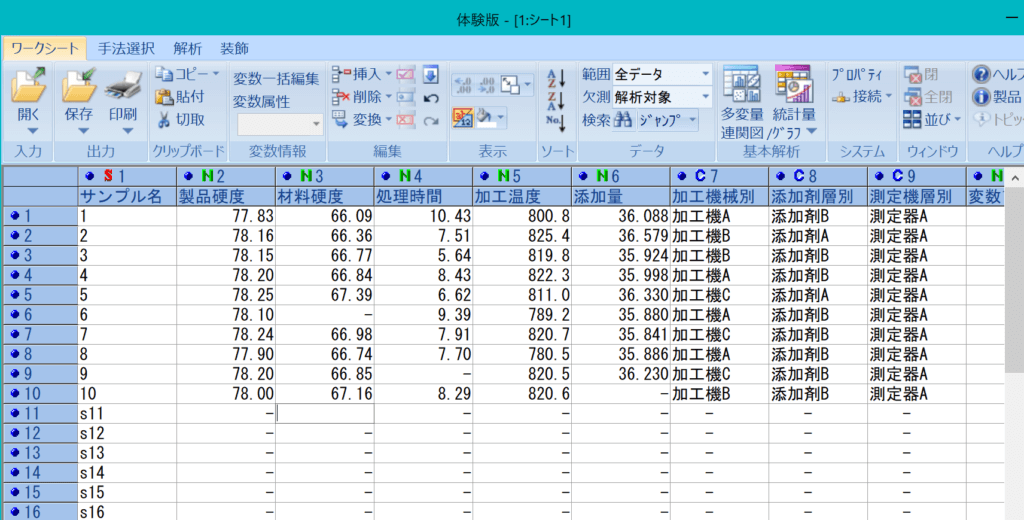
最後にStatWorksが数値データ、カテゴリーデータそれからサンプル名を正しく認識しているかを確認します。
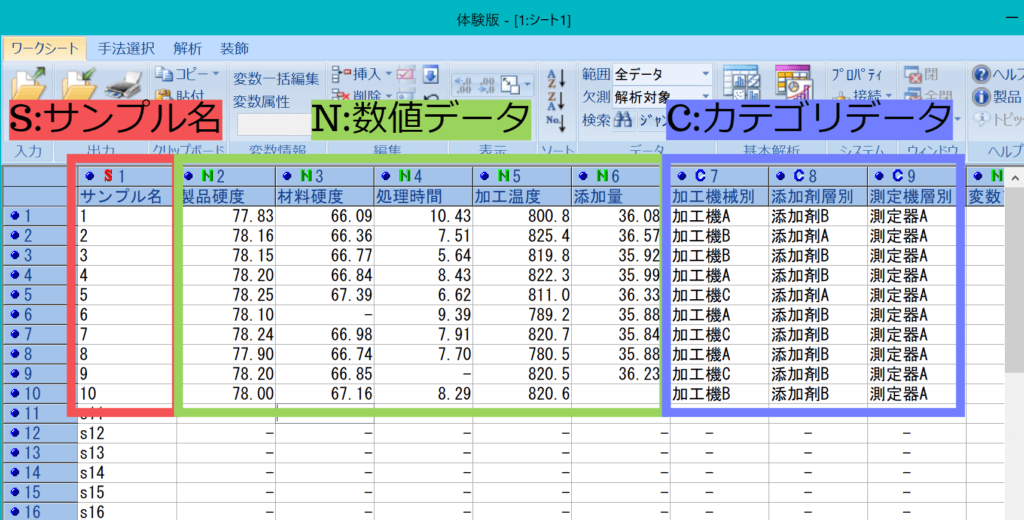
列名の上のアルファベットがそれぞれ
- S:サンプル名
- N:数値データ
- C:カテゴリデータ
を表します。
正しく認識されていることが確認出来たらデータ読み込みの作業は終了です。お疲れさまでした ^_^
まとめ
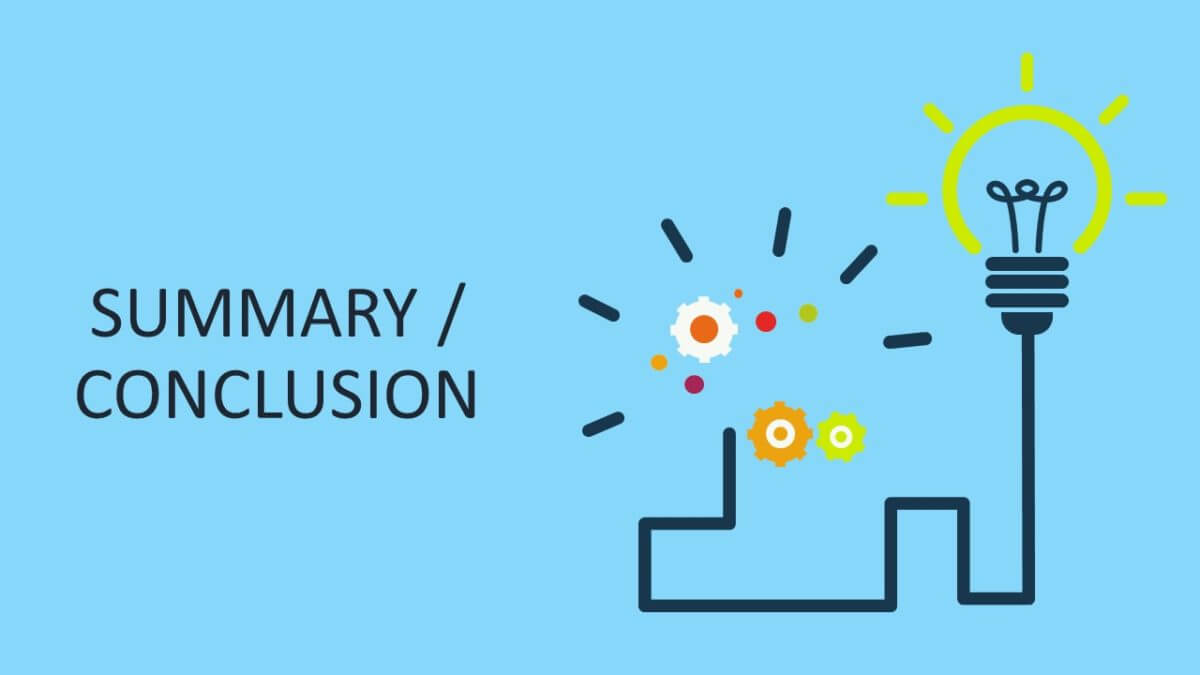
ExcelからStatWorksにデータを読み込ませる為には、Excelの段階でStatWorksが読み込める形式に変換しておく事がポイントとなります。
スタットワークスの使い方が分からない。使い方がまとまっている記事って無いの?こんな悩みを解消します。 スタットワークス(StatWorks)はQC検定[…]